Excel2 L a T e X – Convert Excel spreadsheets to L a T e X tables Making tables in L a T e X can be tedious, especially if some columns are calculated. This converter allows you to write a table in Excel instead, and export the current selection as L a T e X markup which can be pasted into an existing L a T e X document, or exported to a file. Word-to-L A T E X GrindEQ Word-to-LaTeX converts Microsoft Word documents to LaTeX, AMS-LaTeX, Plain TeX, or AMS-TeX format. Works with Microsoft Word for Windows, 32-bit and 64-bit compatible. Convert your Microsoft Word documents to LaTeX or TeX.
LATEX-to-Word
GrindEQ LaTeX-to-Word converts LaTeX, AMS-LaTeX, Plain TeX, or AMS-TeX documents to Microsoft Word format. Works with Microsoft Word for Windows, 32-bit and 64-bit compatible.
Convert your TeX and LaTeX documents to Microsoft Word;
Choose either Microsoft Equation, Equation Editor 3.x, or MathType format for converted equations;
BibTeX emulator is included;
Convert tables, lists, etc.;
LaTeX cross-referencing and Microsoft Word cross-referencing fields are supported;
Adjust font and styles;

Import images, including PostScript;
ANSI, OEM, MAC, Unicode, and UTF-8 encoding are supported;
Convert a whole LaTeX document or a selected part.
LaTeX-to-Word in 3 steps Starbound custom weapon maker.
Step 1
Open your LaTeX document (*.tex) in Microsoft Word:
on the File tab, click Open and then click Browse
in the type list, click LaTeX [GrindEQ] (*.tex)
and Open the document.
Snopy v19 driver. Step 2
Update cross-references if needed:
press Update button, or select Update command.
Step 3
Save the converted document as Word Document using standard Save As menu:
on the File tab, click Save As and then click Browse
in the Save as type list, click Word Document (*.docx)
and Save the document.
| Getting Started Common Elements Mechanics Technical Text Special Pages Special Documents Creating Graphics Programming Miscellaneous Help and Recommendations Appendices |
edit this box • edit the TOC |
Strictly speaking, LaTeX source can be used to directly generate two formats:
- DVI using latex, the first one to be supported;
- PDF using
pdflatex, more recent.
Using other software freely available on Internet, you can easily convert DVI and PDF to other document formats. In particular, you can obtain the PostScript version using software which is included in your LaTeX distribution. Some LaTeX IDE will give you the possibility to generate the PostScript version directly (even if it uses internally a DVI mid-step, e.g. LaTeX → DVI → PS). It is also possible to create PDF from DVI and vice versa. It doesn't seem logical to create a file with two steps when you can create it straight away, but some users might need it because, as you remember from the first chapters, the format you can generate depends upon the formats of the images you want to include (EPS for DVI, PNG and JPG for PDF). Here you will find sections about different formats with description about how to get it.
Other formats can be produced, such as RTF (which can be used in Microsoft Word) and HTML. However, these documents are produced from software that parses and interprets the LaTeX files, and do not implement all the features available for the primary DVI and PDF outputs. Nonetheless, they do work, and can be crucial tools for collaboration with colleagues who do not edit documents with LaTeX.
Tools installation[edit]
This chapter features a lot of third-party tools; most of them are installed independently of your TeX distribution.
Some tools are Unix-specific (*BSD, GNU/Linux and Mac OS X), but it may be possible to make them work on Windows. If you have the choice, it is often easier with Unix systems for command line tools.
Some tools may already be installed. For instance, you can check if dvipng is installed and ready to use (Unix only):
Most of these tools are installable using your package manager or portage tree (Unix only).
Preview mode[edit]
This section describes how to generate a screenshot of a LaTeX page or of a specific part of the page using the LaTeX package preview. Screenshots are useful, for example, if you want to include a LaTeX generated formula on a presentation using your favorite slideware like Powerpoint, Keynote or LibreOffice Impress. First, start by making sure you have preview. See Installing Extra Packages.
Say you want to take a screenshot of
Write this formula in the preview environment:
Note the active option in the package declaration and the preview environment around the equation's code. Without any of these two, you won't get any output.
This package is also very useful to export specific parts to other format, or to produce graphics (e.g. using PGF/TikZ) and then including them in other documents. You can also automate the previewing of specific environments:
Word To Latex Converter For Mac Osx
This will produce a PDF containing only the listing content, the page layout will depend on the shape of the source code.
Convert to PDF[edit]
Directly[edit]
DVI to PDF[edit]
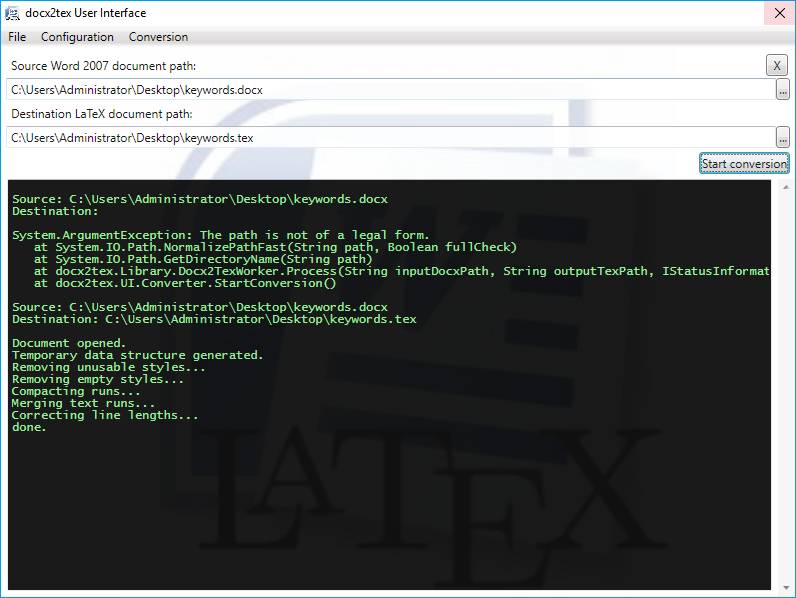
will create my_file.pdf. Another way is to pass through PS generation:
you will get also a file called my_file.ps that you can delete.
Merging PDF[edit]
If you have created different PDF documents and you want to merge them into one single PDF file you can use the following command-line command. You need to have Ghostscript installed:
Using Windows[edit]
Using Linux[edit]
Alternatively, PDF-Shuffler is a small python-gtk application, which helps the user to merge or split pdf documents and rotate, crop and rearrange their pages using an interactive and intuitive graphical interface. This program may be available in your Linux distribution's repository.
Another option to check out is pdftk (or PDF toolkit), which is a command-line tool that can manipulate PDFs in many ways. To merge one or more files, use:
Using pdfLaTeX[edit]
Note: If you are merging external PDF documents into a LaTeX document which is compiled with pdflatex, a much simpler option is to use the pdfpages package, e.g.:
Three simple shell scripts using the pdfpages package are provided in the pdfjam bundle by D. Firth. They include options to merge several pdf files (pdfjoin), put several pages in one physical sheet (pdfnup) and rotate pages (pdf90).
See also Modular Documents
XeTeX[edit]
You can also use XeTeX (or, more precisely, XeLaTeX), which works in the same way as pdflatex: it creates a PDF file directly from LaTeX source. One advantage of XeTeX over standard LaTeX is support for Unicode and modern typographic technologies such as TrueType/OpenType fonts. See its Wikipedia entry for more details.
Customization of PDF output in XeTeX (setting document title, author, keywords etc.) is done using the configuration of hyperref package.
Convert to PostScript[edit]
- from PDF
- from DVI
Convert to RTF[edit]
LaTeX can be converted into an RTF file, which in turn can be opened by a word processor such as LibreOffice Writer or Microsoft Word. This conversion is done through latex2rtf, which may run on any computer platform, however is only actively supported on Windows, Linux and BSD, with the last mac update being from 2001 (a recent version for OSX is available via MacPorts). The program operates by reading the LaTeX source, and mimicking the behaviour of the LaTeX program. latex2rtf supports most of the standard implementations of LaTeX, such as standard formatting, some math typesetting, inclusion of EPS, PNG or JPG graphics, and tables. As well, it has some limited support for packages, such as varioref, and natbib. However, many other packages are not supported.
latex2rtf is simple to use. The Windows version has a GUI (l2rshell.exe), which is straightforward to use. The command-line version is offered for all platforms, and can be used on an example mypaper.tex file:
Both latex and (if needed) bibtex commands need to be run beforelatex2rtf, because the .aux and .bbl files are needed to produce the proper output. The result of this conversion will create myfile.rtf, which you may open in many word processors such as Microsoft Word or LibreOffice.
Convert to HTML[edit]
There are many converters to HTML. Some of them use an intermediate file which then will be converted to the destination format.
- HEVEA
- latex2html
- LaTeXML
- pdf2htmlEX
pdf2htmlEX can convert PDF to HTML without losing text or format. It is designed as a general PDF to HTML converter, not only restricted to the PDF generated by LaTeX source. LaTeX users can compile the LaTeX source code to PDF, and then convert the PDF to HTML via pdf2htmlEX. Some introductions of pdf2htmlEX can be found on its own wiki page. More technical details can be found on the paper published on TUGboat: Online publishing via pdf2htmlEXHTML / PDF. The Figure 3 of the paper gives different work-flows of publishing HTML online.
- TeX4ht
TeX4ht has many options and possible configurations, but for a basic conversion,

will usually result in a reasonable HTML approximation. An introduction by the original author was published in TUGboat [1].
- bibtex2html
For exporting the BibTeX file only.
Convert to image formats[edit]
It is sometimes useful to convert LaTeX output to image formats for use in systems that do not support DVI nor PDF files, such as Wikipedia.
There are two families of graphics:
- Vector graphics can be scaled to any size, thus do not suffer from quality loss. SVG is a vector format.
- Raster graphics define every pixel explicitly. PNG is a raster format.
So vector graphics are usually preferred. There is still some cases where raster graphics are used:

- The target system does not handle vector graphics, only raster graphics are supported.
- SVG can not embed fonts. So either the font will be rendered using a local .ttf or .otf font (which will mostly change the output), or all characters must be turned to vector graphics. This last method makes the SVG big and slow. If the input LaTeX file contains a lot of text which formatting must be preserved, SVG is not that great.
So SVG is great for drawings and a small amount of text.JPG is a well known raster formats, however it is usually not as good as PNG for text.
In some cases it may be sufficient to simply copy a region of a PDF (or PS) file using the tools available in a PDF viewer (for example using LaTeX to typeset a formula for pasting into a presentation). This however will not generally have sufficient resolution for whole pages or large areas.
Multiple formats[edit]
- pdftocairo
There is pdftocairo featured in the poppler toolset.
pdftocairo also supports various raster graphic formats.
Vector graphics[edit]
- pdf2svg
Latex To Word Converter Online
Direct conversion from PDF to SVG can be done using the command line tool pdf2svg.
Word To Latex Converter Online
- ps2svg
Alternatively DVI or PDF can be converted to PS as described before, then the bash script ps2svg.sh can be used (as all the software used by this script is multiplatform, this is also possible in Windows, a step-by-step guide could be written).
- dvisvgm
One can also use dvisvgm, an open source utility that converts from DVI to SVG.
- Inkscape
Inkscape is able to convert to SVG, PDF, EPS, and other vector graphic formats.
Raster graphics[edit]
- JPEG
Run ghostscript on the PostScript file created by pdf2ps as follows:
- GIMP
Open your file with GIMP. It will ask you which page you want to convert, whether you want to use anti-aliasing (choose strong if you want to get something similar to what you see on the screen). Try different resolutions to fit your needs, but 100 dpi should be enough. Once you have the image within GIMP, you can post-process it as you like and save it to any format supported by GIMP, as PNG for example.
- dvipng
A method for DVI files is dvipng. Usage is the same as dvipdfm.
Run latex as usual to generate the dvi file. Now, we want an X font size formula, where X is measure in pixels. You need to convert this, to dots per inch (dpi). The formula is: <dpi> = <font_px>*72.27/10. If you want, for instance, X = 32, then the size in dpi corresponds to 231.26. This value will be passed to dvipng using the flag -D. To generate the desired png file run the command as follows:
The flag -T sets the size of the image. The option tight will only include all ink put on the page. The option -o sends the output to the file name foo.png.
- ImageMagick
The convert command from the ImageMagick suite can convert both DVI and PDF files to PNG.
- optipng

You can optimize the resulting image using optipng so that it will take up less space.
Convert to plain text[edit]
If you are thinking of converting to plain text for spell-checking or to count words, there may be an easier way — read Tips and Tricks first.
Most LaTeX distributions come with detex program, which strips LaTeX commands. It can handle multi-file projects, so all you need is to give one command:
(note the omission of .tex extension). This will output result to standard output. If you want the plain text go to a file, use
If the output from detex does not satisfy you, you can try a newer version available on Google Code, or use HTML conversion first and then copy text from your browser.
If you want to keep the formatting, you can use a DVI-to-plain text converter, like catdvi. Example:
The use of fmt -u (available on most Unices) will remove the justification.
| Previous: Collaborative Writing of LaTeX Documents | Index | Next: FAQ |