Moving from your PC to your new Mac? Consider it done.
- Enable Compatibility View In Edge
- Internet Compatibility View
- Compatibility View Settings For Macbook Pro
- Compatibility View Settings Macbook Pro
- Compatibility View Settings Windows 10
With macOS, you can move all the information from your old PC to your new Mac. Built-in Windows-to-Mac migration in macOS automatically transfers your documents, music, contacts, calendars, and email accounts (Outlook and Windows Live Mail), and puts them in the appropriate folders and applications on your new Mac. Just like that.
If you buy your Mac at an Apple Store, Personal Setup can help you get off to a great start.
Work with anyone.
Note that the RoaringApps Mac app is still beta software, so may contain traces of bugs. When running the app, check for anything not working as expected: a button that doesn't do anything, glitches in the interface, strange results from the compatibility information. Click the Tools menu, and then click on Compatibility View to remove the check. Internet Explorer 11. Navigate in Internet Explorer to the site for which you wish to turn off Compatibility View. Press the Alt key to display the menu bar. Click the Tools menu and choose Compatibility View Settings.
On the Internet Explorer (IE) browser menu, click on Help and then click on About Internet Explorer. If you do not see the browser menu, hit Alt on your keyboard to show it. You will get a pop-up. Make you you are only using Internet Explorer versions 10 or 11. We test hundreds and hundreds of Windows programs for CrossOver compatibility every month. Our team diligently tests and rates Windows software adding to our compatibility database daily. Search thousands of CrossOver tested Windows programs to see if the Windows software you want to run on Mac and Linux will run with CrossOver. Compatibility View option is selected in Compatibility View settings) Microsoft Office Online and/or online app versions of Office products (such as Word Online) are not supported.
Every Mac comes with Pages, Numbers, and Keynote — powerful productivity apps from Apple that help you create stunning documents, spreadsheets, and presentations. You can collaborate with one person or many people to create and edit Pages, Keynote, and Numbers files. And everyone can work on the same document at the same time — from across town or across the globe. You can also open, edit, and save Microsoft Word, Excel, and PowerPoint files with these apps, so you can easily work with others, regardless of whether they’re on a Mac or PC.*
Use Microsoft Office for Mac. Connect to Microsoft Exchange Server.
Fun fact: There’s a version of Microsoft Office written just for Mac. So you can use Word, Excel, and PowerPoint on a Mac just like on a PC.
macOS also provides built-in support for the latest version of Microsoft Exchange Server. So you can use all the apps you love on your Mac, and have access to your mail, contacts, and calendar from the office, all at the same time.
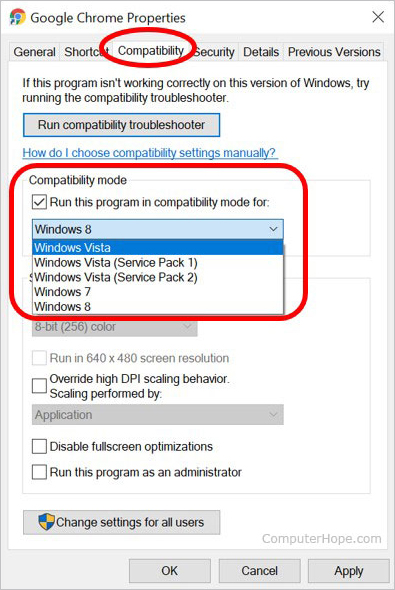
Access your files from anywhere with iCloud.
Your Mac comes with iCloud Drive, which lets you safely store all your presentations, spreadsheets, PDFs, images, and any other kinds of files in iCloud. Then you can access them from any device, including your iPhone, iPad, iPod touch, Mac, or PC.1
Industry standard‑bearer.
Thanks to its support for industry standards, macOS works with virtually all email providers and websites. It also lets you view the most common file types, including Office documents, PDFs, images, text files, MP3s, videos, ZIP files, and more.
So if you’re moving files from a PC or if your friends and colleagues send you files, you can rest assured they’ll work beautifully on your Mac.
Relax. Your camera, printer, and mouse work, too.
Almost any device that connects to a computer via USB, audio cable, or Bluetooth will work with a Mac. That includes digital cameras, external hard drives, printers, keyboards, speakers, and even your right-click mouse. And with technologies like AirPrint and the array of class drivers included with macOS, you can start using these devices as soon as you plug them in — no need to manually download additional software.
A Mac can even run Windows.
Have a Windows application you need to use once in a while? No problem. Every new Mac lets you install and run Windows at native speeds, using a built-in utility called Boot Camp.
Enable Compatibility View In Edge
Setup is simple and safe for your Mac files. After you’ve completed the installation, you can boot up your Mac using either macOS or Windows. (That’s why it’s called Boot Camp.) Or if you want to run Windows and Mac applications at the same time — without rebooting — you can install Windows using VMware or Parallels software.2
Connect to PCs over a network.
The Finder not only lets you browse files on your Mac, it also makes it easy to find files on other computers — both Mac and PC — on your home network. Computers that allow file sharing automatically show up in the Shared section of the Finder sidebar, allowing you to browse files and folders you have permission to view.
Works on macOS
- Microsoft Office for Mac and Word, Excel, and PowerPoint documents created on a Mac or PC
- Windows using Boot Camp or third-party software
- Access to Microsoft Exchange Server in Mail, Contacts, and Calendar
- Virtually all email services and providers
- Popular file types such as PDF, JPG, ZIP, MP3, PSD, and more
- Digital cameras, printers, hard drives, mice, and keyboards with USB connections
- Wi‑Fi hotspots and Windows networks
A compatibility mode is a software mechanism in which a software either emulates an older version of software, or mimics another operating system in order to allow older or incompatiblesoftware or files to remain compatible with the computer's newer hardware or software. Examples of the software using the mode are operating systems and Internet Explorer.
Operating systems[edit]
A compatibility mode in an operating system is a software mechanism in which a computer's operating system emulates an older processor, operating system, and/or hardware platform in order to allow older software to remain compatible with the computer's newer hardware or software.
This differs from a full-fledged emulator in that an emulator typically creates a virtual hardware architecture on the host system, rather than simply translating the older system's function calls into calls that the host system can understand.
Examples include Classic Mode in Mac OS X and Windows 2000's / Windows XP's / Windows Vista's / Windows 7's / Windows 8's / Windows 8.1's / Windows 10's compatibility mode, which both allow applications designed for older versions of the operating system to run. Other examples include Wine to run Windows programs on Linux / OS X and Mono to run .NET programs on various Unix-like systems.
Internet Explorer[edit]
'Compatibility View' is a compatibility mode feature of the web browserInternet Explorer in version 8 and later. When active, Compatibility View forces IE to display the webpage in Quirks mode as if the page were being viewed in IE7.[1][2] When compatibility view is not activated, IE is said to be running in native mode. In IE11, a user can turn on compatibility mode for a web site by clicking the Gears icon and clicking Compatibility View Settings.
IE8+[edit]
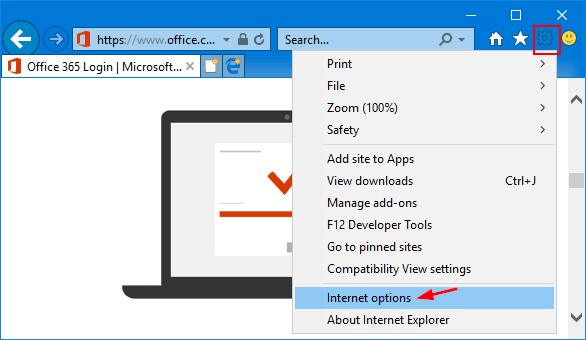
Internet Compatibility View
Internet Explorer 8 was promoted by Microsoft as having stricter adherence to W3C described web standards than Internet Explorer 7. As a result, as in every IE version before it, some percentage of web pages coded to the behavior of the older versions would break in IE8. This would have been a repetition of the situation with IE7 which, while having fixed bugs from IE6, broke pages that used the IE6-specific hacks to work around its non-compliance. This was especially a problem for offline HTML documents, which may not be updatable (e.g. stored on a read-only medium, such as a CD-ROM or DVD-ROM).
To avoid this situation, IE8 implemented a form of version targeting whereby a page could be authored to a specific version of a browser using the X-UA-Compatible declaration either as a meta element or in the HTTP headers.[3]
In order to maintain backwards compatibility, sites can opt into IE7-like handling of content by inserting a specially created meta element into the web page that triggers compatibility mode in the browser, using:[4]
A newer version of the browser than the page was coded for would emulate the behavior of the older version, so that the assumptions the page made about the browser's behavior hold true.
Microsoft proposed that a page with a doctype that triggers standards mode (or almost standards mode) in IE7 would, by default, trigger IE7-like behavior, called 'standards mode' (now called 'strict mode') in IE8 and future versions of IE. The new features of IE8 are enabled to trigger what Microsoft called the 'IE8 standards mode' (now called 'standards mode'). Doctypes that trigger quirks mode in IE7 will continue to do so in IE8.
Peter Bright of Ars Technica claimed that the idea of using a meta tag to pick a specific rendering mode fundamentally misses the point of standards-based development but positioned the issue as one of idealism versus pragmatism in web development, noting that not all of the Web is maintained, and that 'demanding that web developers update sites to ensure they continue to work properly in any future browser version is probably too much to ask.'[5]
The result for IE 8 Beta 1 was that it could render three modes: 'Quirks,' 'Strict,' and 'Standard.' When there is an old DOCTYPE or when there is no DOCTYPE, IE renders it like IE5 would (quirks mode). When a special meta element or its corresponding HTTP header is included in a web page, IE8 will render that page like IE7 would (strict mode). Otherwise, IE8 renders pages with its own engine (standard mode). Users can switch between the three modes with a few clicks.[6] The release of Internet Explorer 8 Beta 1 revealed that many web sites do not work in this new standards mode.
Microsoft maintains a list of websites that have been reported to have problems in IE8's standards mode, known as the compatibility view list. When a user enables this list IE8 will render the websites in the list using its compatibility view mode.[7] The list is occasionally updated to add newly reported problematic websites, as well as to remove websites whose owners have requested removal. The Internet Explorer team also tests the websites on the list for compatibility issues and removes those where none are found.[8]
See also[edit]
Compatibility View Settings For Macbook Pro
References[edit]
Compatibility View Settings Macbook Pro
- ^'2.1.2.5 Compatibility View'. [MS-IEDOCO]: Internet Explorer Standards Support Documentation Overview. Microsoft. 2015.
- ^'Fix site display problems with Compatibility View'. Microsoft Windows: How To. Microsoft. Retrieved 29 July 2015.
- ^Aaron Gustafson (January 21, 2008). 'Beyond DOCTYPE: Web Standards, Forward Compatibility, and IE8'. Retrieved 2007-03-22.
- ^MSDN 'What's New in Internet Explorer 8'Archived 2008-04-18 at the Wayback Machine.
- ^Peter Bright (January 24, 2008). 'Wisdom and folly: IE8's super standards mode cuts both ways'. Ars Technica. Retrieved 2008-03-21.
- ^Mary Jo Foley. 'IE 8 to feature WebSlices, Activities'. CNet Blogs. Retrieved 2007-03-05.
- ^'Understanding the Compatibility View List'. MSDN. Microsoft. Retrieved 2009-09-06.
- ^Scott Dickens (July 21, 2009). 'Update on the Compatibility View List in Internet Explorer 8'. IEBlog. Microsoft. Retrieved 2009-09-06.