- Cisco Anyconnect Secure Mobility Client Mac High Sierra
- Cisco Anyconnect Secure Mobility Client For Macbook Pro
- Cisco Anyconnect Secure Mobility Client Mac 64 Bit
Cisco AnyConnect Secure Mobility Client wants to export key 'Apple ID Authentication (date/time)' from your keychain. Follow the instructions below to download, install and connect the AnyConnect Secure Mobility Client on your Mac computer (OS X 10.9 or newer) to the new MSU VPN. Go to your Applications folder, open the Cisco folder and then click the Cisco AnyConnect Secure Mobility Client. Cisco AnyConnect Secure Mobility Client empowers remote workers with frictionless, highly secure access to the enterprise network from any device, at any time, in any location while protecting the organization.

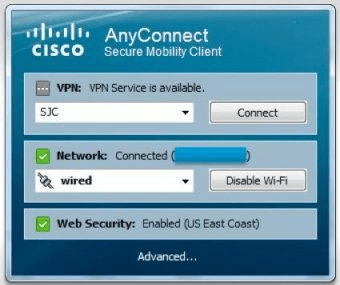
Cisco AnyConnect Secure Mobility Client is a Virtual Private Network (VPN) client that works on a large selection of operating systems and hardware configurations. The new Cisco AnyConnect Secure Mobility Client and support will operate under Mac OS X, Windows, and Linux. Additionally, there are device-specific versions for many common mobile devices like iPad, iPhone or Android phones. Cisco AnyConnect Secure Mobility Client 4.7 has been released and is available for download. In case you’ve installed a previous version of this program, it should automatically update to the most recent version. However, for any reason, if you are unable to update, you can easily download it again and install a fresh copy of the program. Cisco AnyConnect is a free VPN software that’s used to connect to the Cisco VPN servers. AnyConnect isn’t merely a VPN but also includes hosts of additional attributes like endpoint security for businesses, telemetry, web security, network access management.
Download Cisco AnyConnect
Also, please have in mind that you need to activate active your AnyConnect Apex, Plus or VPN Only subscription with Cisco to download the latest AnyConnect VPN client software. To do this you need to log in with your Cisco ID and password and you’ll be able to download the software without any issues.
Download the Cisco AnyConnect VPN Client:
How to install the Cisco AnyConnect Client on Windows 10
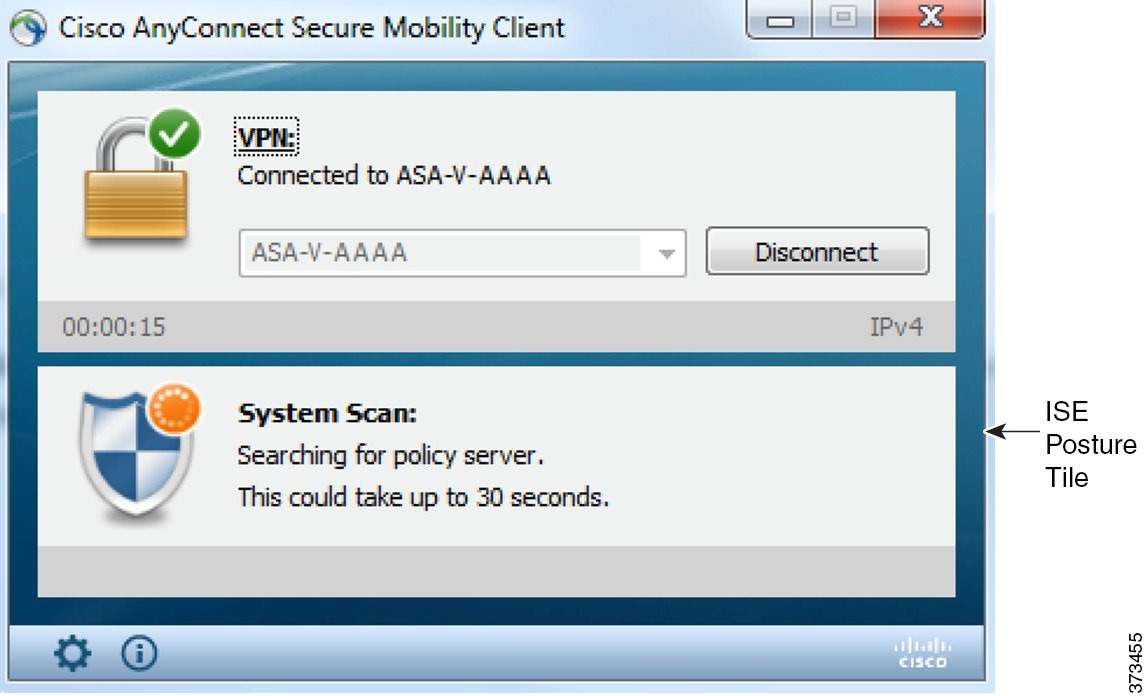
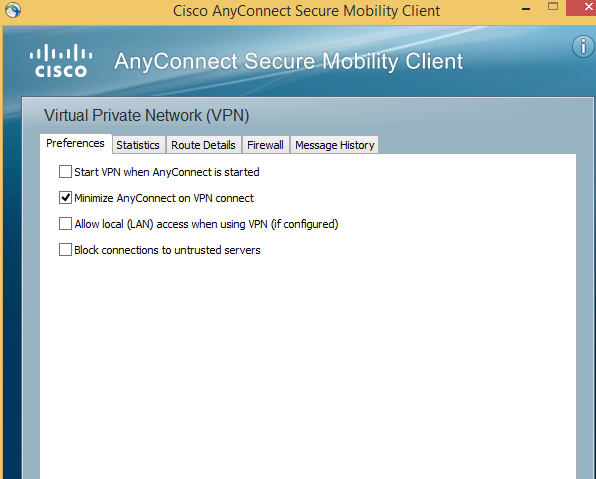
- Find and double click the downloaded file of the Cisco AnyConnect Client.
- Now just follow the screen titled “Welcome to the Cisco AnyConnect Secure Mobility Client Setup Wizard”, click Next.
- When presented with the software license agreement, click I accept on the slide-down menu and click Next.
- Click Install when prompted (Note: the user must be an administrator of the machine to install).
Note: You may be warned the program comes from an unknown publisher and asked to confirm that you want to allow it to make changes to your computer. Click Yes to continue. - When installer begins installation you will see
- Click Finish when prompted to complete the installation.
This is it, you have successfully installed Anyconnect client.
Starting and connecting to the VPN using AnyConnect

- For this, you need to Open recently installed software: Cisco AnyConnect Secure Mobility Client you can do this from Start Menu.
- Now you need to select the connection from the list. If this field is blank, you should manually type in the server URL. Most of the time, network administrators will configure a VPN profile for the users. So the default connection will automatically be listed in the drop-down menu.
- Click Connect
- You will be asked to enter your Username and Password.
- After entering your credentials, press Ok.
Once the connection is successful, AnyConnect will automatically minimize itself in the system tray. To disconnect from the VPN, double-click the AnyConnect icon from the system tray and press the Disconnect button.
Cisco Anyconnect Secure Mobility Client Mac High Sierra
Installing the VPN Client
- Download the AnyConnect VPN client for macOS 11.0 (Big Sur), macOS 10.15 (Catalina), or macOS 10.14 - 10.13 (Mojave to High Sierra).
- In your Downloads folder, double-click the file you just downloaded to open it. An icon will appear on the desktop called AnyConnect, and a separate window will open.
- Double-click on AnyConnect.mpkg to run the installer, then follow the steps to complete the installation. NOTE: We recommend you un-check everything (Web Security, Umbrella, etc) except for the VPN and the Diagnostic and Reporting Tool (DART). This will give you a minimal install. The other features are not supported so there's no need to install them.
- Starting with macOS 10.13 High Sierra: During the installation, you will be prompted to enable the AnyConnect software extension in the System Preferences -> Security & Privacy pane. The requirement to manually enable the software extension is an operating system requirement.
Starting the VPN Client
- In your Applications folder, go to the Cisco folder and double-click the Cisco AnyConnect Secure Mobility Client.
- Enter vpn.uci.edu in the Ready toConnect to field, then press the Connect button.
- Select your desired connection profile from the Group drop-down menu:
- UCIFULL – Route all traffic through the UCI VPN.
- IMPORTANT: Use UCIFULL when accessing Library resources.
- UCI – Route only campus traffic through the UCI VPN. All other traffic goes through your normal Internet provider.
- UCIFULL – Route all traffic through the UCI VPN.
- Enter your UCInetID and password, then click OK.
- A banner window will appear. Click Accept to close that window. You are now connected!
Disconnecting the VPN Client
Cisco Anyconnect Secure Mobility Client For Macbook Pro
When you are finished using the VPN, remember to disconnect.
Cisco Anyconnect Secure Mobility Client Mac 64 Bit
- Click the AnyConnect client icon located in the menu bar near the top right corner of your screen.
- Select Quit.